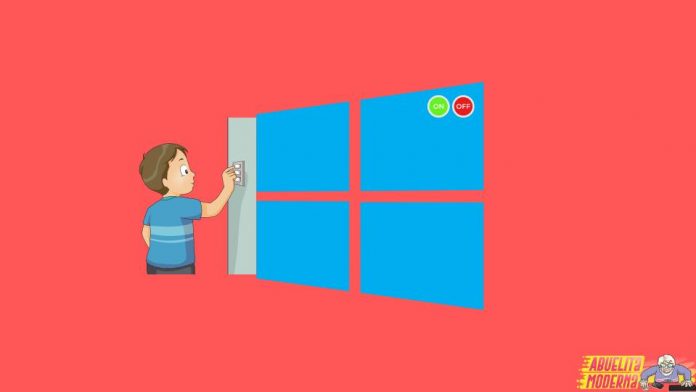Windows ofrece la opción de apagar automáticamente el equipo cuando no se encuentra en uso para ahorrar energía y protectar el hardware. Si bien es una buena característica, no está habilitada por defecto, por lo que debes configurarla. Estos son los pasos que debes seguir para activar el apagado automático de Windows:
Índice
Apagar Windows automáticamente paso a paso
Paso 1: Abre el Panel de Control haciendo clic en Inicio/Panel de Control ó Inicio/Ejecutar y escribiendo control.
Paso 2: Selecciona el icono Máquina en la lista de links.
Paso 3: Selecciona el link Ahorro de energía de la lista de links.
Paso 4: En la espalda derecha selecciona el cuadro de texto Diseñar plantillas para el modo de batería/alimentación.
Paso 5: Selecciona el botón Eliminar/Cambiar configuración avanzada de energía.
Paso 6: En la pantalla Configuración avanzada de energía, selecciona el link Cambiar configuración de tiempo de espera en la sección que dice Configuración de tiempo de espera.
Paso 7: Selecciona el tiempo deseado para que se active el apagado automático en los cuadros de tiempo de espera para el modo batería/alimentación.
Paso 8: Selecciona Aplicar/OK, para guardar la configuración.
También puedes activar el apagado automático desde la linea de comando. Abre una ventana de comando y escribe:
- shutdown -s -f -t 0 para apagar inmediatamente.
- shutdown -s -f -t x para apagar después de X segundos.
Cómo Desactivar el Apagado Automático de Windows
Si deseas desactivar el apagado automático de Windows, debes seguir los siguientes pasos:
- Paso 1: Abre panel de control y selecciona el link icono Máquina.
- Paso 2: Selecciona el link Ahorro de energía.
- Paso 3: En la espalda derecha selecciona cuadro de texto Diseñar plantillas para el modo de batería/alimentación.
- Paso 4: Selecciona Eliminar/Cambiar configuración avanzada de energía.
- Paso 5: En la pantalla Configuración avanzada de energía selecciona el link Cambiar configuración de tiempo de espera en la sección Configuración de tiempo de espera.
- Paso 6: Selecciona Nunca para desactivar el apagado automático en los cuadros de tiempo espera para el modo batería/alimentación.
- Paso 7: Selecciona Aplicar/OK para guardar la configuración.
También puedes apagar el apagado automático desde la linea de comando. Abre una ventana de comando y escribe:
- shutdown -a para cancelar el apagado automático programado.
¿Cómo apagar Windows 10 con comandos?
Alt+tabulador o Ctrl+alt+supr son algunas de ellas pero para apagar tu ordenador rápidamente necesitas otra que es Alt+F4. Esta combinación de teclas desencadena el comando «shutdown».
Otra forma de apagar Windows 10 usando el comando es usando el bloqueo del sistema. Para ello, en el cuadro de búsqueda de Windows, escribe «cmd» y mantén presionada la tecla Shift. Pulsa Enter para abrir un Command Prompt como administrador. Luego, escribe el siguiente comando y pulsa Enter:
«shutdown -s -t 0».
Este comando apagará inmediatamente el equipo.
¿Cómo poner temporizador a mi PC Windows 10?
Para iniciar la aplicación, selecciona Inicio y Alarmas y reloj en la lista de aplicaciones o escribe su nombre en el cuadro de búsqueda. Las alarmas y los temporizadores funcionan incluso si la aplicación está cerrada o si el dispositivo está bloqueado.
Para crear una alarma o un temporizador
1. Selecciona Alarma y reloj > Nueva alarma o Temporizador.
2. Selecciona una hora para la alarma o el temporizador.
3. Opcionalmente, selecciona los días de la semana en los que deseas que suene la alarma.
4. Establece si deseas que la alarma o el temporizador suene una vez o cada vez que se cumpla el horario.
5. Establece el tema de sonido para la alarma o el temporizador.
6. Selecciona Guardar.
Conclusión
Configurar y desactivar el apagado automático de Windows es un procedimiento relativamente sencillo. Si bien puede realizarse sin ninguna dificultad desde el Panel de Control, también es posible hacerlo desde la linea de comando. La activación del apagado automático permite ahorrar energía y asegurar el buen funcionamiento del equipo en todo momento.
¡Esperamos que esta guía le ayude a programar su computadora con Windows 10 para que se apague automáticamente! ¡No olvides guardar todos tus archivos antes de que la computadora se apague!